Recently, there have been significant changes in Copilot in Excel.
It seems to be related to the updates below, after all.
What’s new in Copilot | June 2024 - Microsoft Community Hub
Expanded data structure support and comprehensive answers in Copilot in Excel
Users are no longer limited to using Copilot in Excel only in Excel tables, because Copilot in Excel now works on data ranges resembling tables with a single row of headers on top. This saves time by eliminating the need to format data. so users can start analyzing with Copilot right away. This feature started rolling out this month.
In addition, the edit box is now available on any Excel worksheet, regardless of the selected cell. Copilot will reason over the nearest table, or data range resembling a table, to the user’s selected grid area on the same worksheet. This enables users to interact with Copilot immediately, regardless of their position in the worksheet, saving time and increasing productivity. This feature started rolling out this month.
Copilot in Excel now also provides more conversational and comprehensive answers to a wide array of Excel-related questions. When prompted, users can now receive step-by-step instructions including formula examples, or can see corrections and explanations of formula errors. This feature started rolling out this month.
In my personal opinion, I think it has now... become somewhat useful. I’ll show you how you can utilize it to some extent with a specific prompt pattern.
Auto-Save Activation
To use Copilot in Excel, the file needs to be saved on OneDrive or SharePoint, and auto-save must be activated. For collaborative editing, auto-save must be enabled. In a way, this is similar to the concept of how Copilot works in conjunction with Pilot for collaborative editing.

Inserting Tables
Copilot operates based on tables. Initially, it only worked within a table, but now it can reference and operate using other tables like a database.
Insert - Table

OK
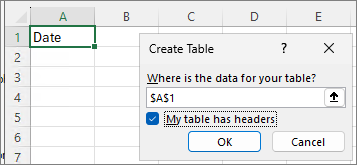
Prompt 1. Calculate A based on B
Let's calculate the year based on the date.
Calculate Year Based on Date.
Insert column

Confirm result

Prompt 2. Calculate A based on B. If A is null, null
It's similar to prompt 1, but with an additional condition. If A is null, it should be displayed as null.
If this condition is not met, and the date is null, it will be displayed in the following format:
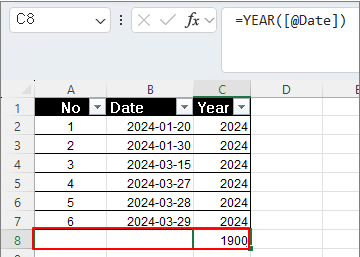
This time, we'll calculate the month based on the date.
Calculate Month based on Date. If Date is null, null
Insert column

The month is calculated as shown below. You can see that if the date is null, it is displayed as null.
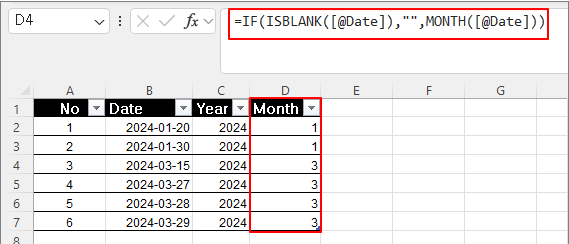
If you click on "Give me another column suggestion" instead of "Insert column," it will provide an alternative approach using a different formula.
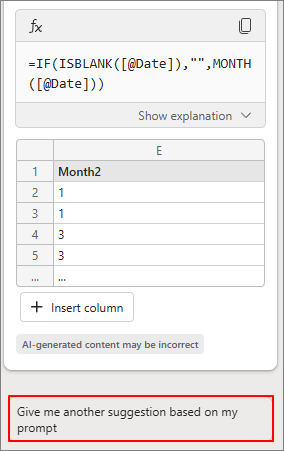
It suggests a different formula as shown below.
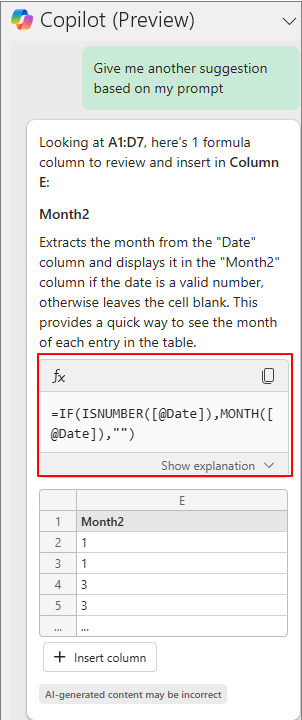
Using the same approach, let’s calculate the week number.
Calculate Week of Month based on Date. If Date is null, null.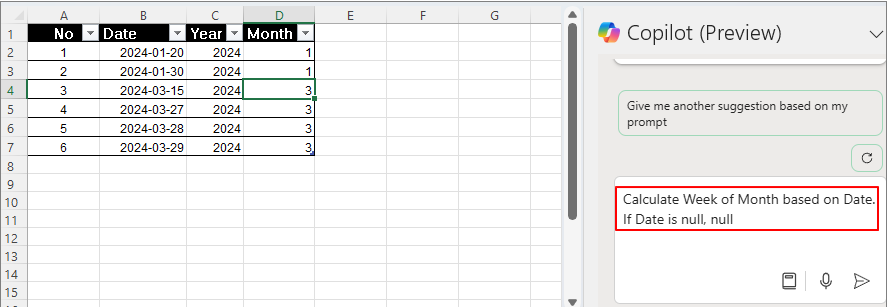
Insert column
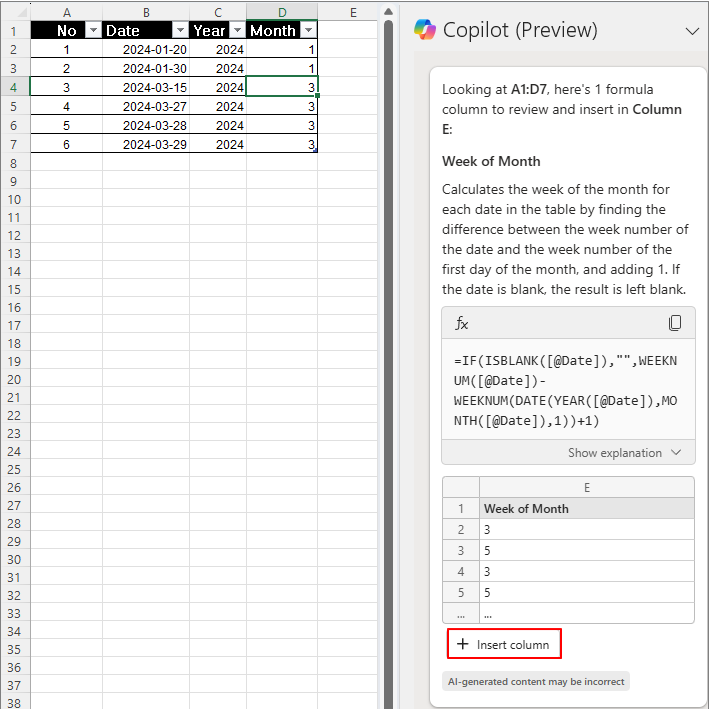
Confirm result
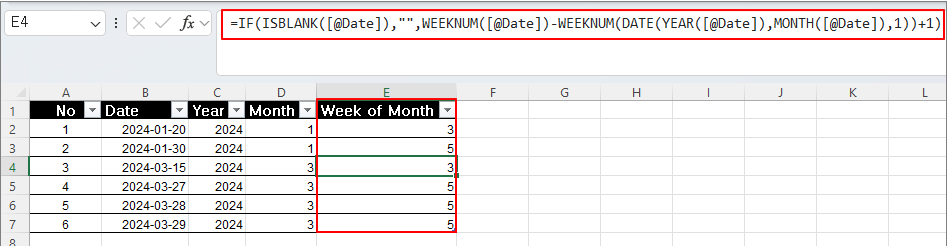
Prompt 3. Calculate A, Matching B based on C
This time, let's retrieve the department corresponding to the name based on Table2, as shown below.
(This can be done even if it’s not on the same sheet.)

After selecting the first table, enter the following prompt:
Calculate Department, Matching Name based on Table2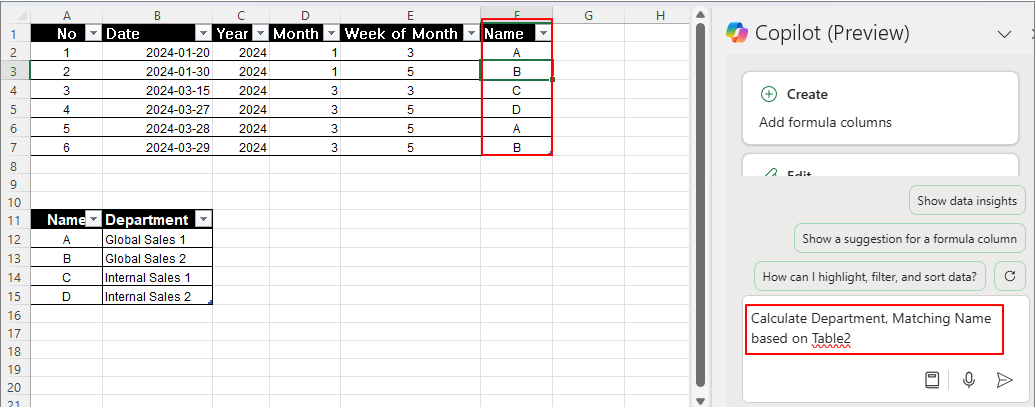
Insert column

You can see that the department corresponding to the name is retrieved using the XLOOKUP function.
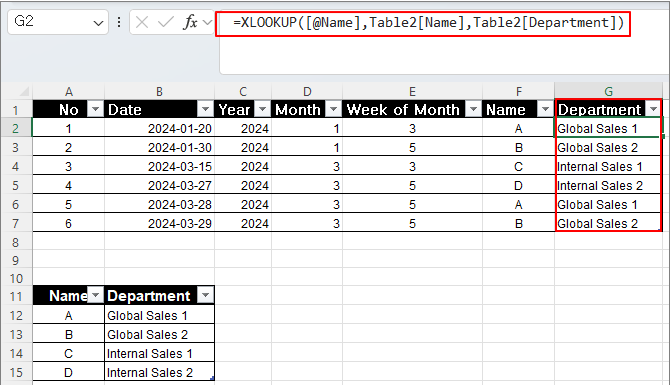
Prompt 4. Calculate Method Z, X, Q, Y Matching Name, Month based on Table1
Table1 is a performance table by sales representatives.
Let’s use a prompt in Table3 to retrieve the relevant performance data.
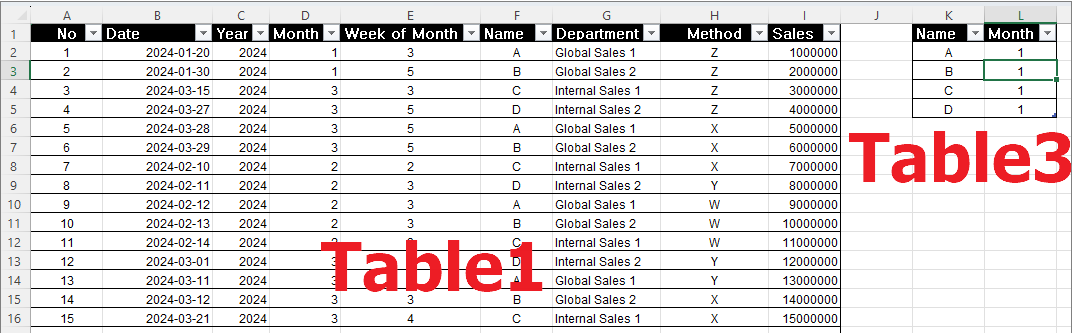
By entering the prompt below, you can calculate the monthly performance of sales representatives by method.
Calculate Method W, X, Y, Z. Matching Name, Month based on Table1
It suggests four formulas at once, as shown below.
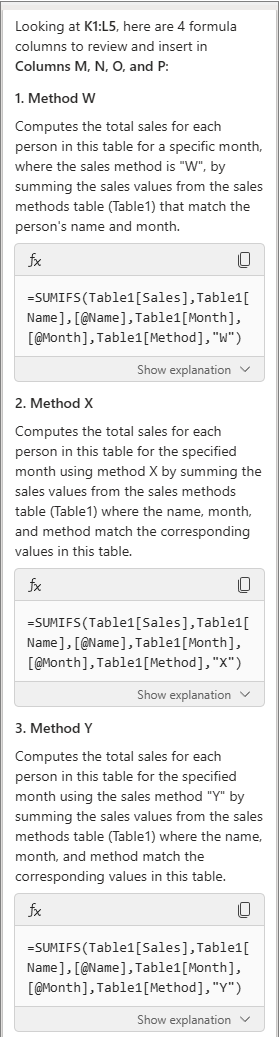
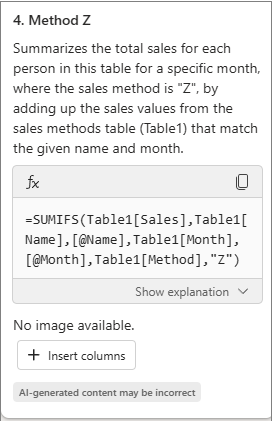
As of July 27, 2024, you can add formula-based aggregation by up to four different attributes.
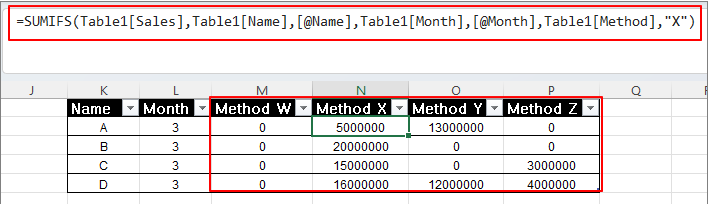
You can calculate the total monthly sales performance using the following prompt.
Calculate "Total Sales" Matching Name, Month based on Table1
Insert column
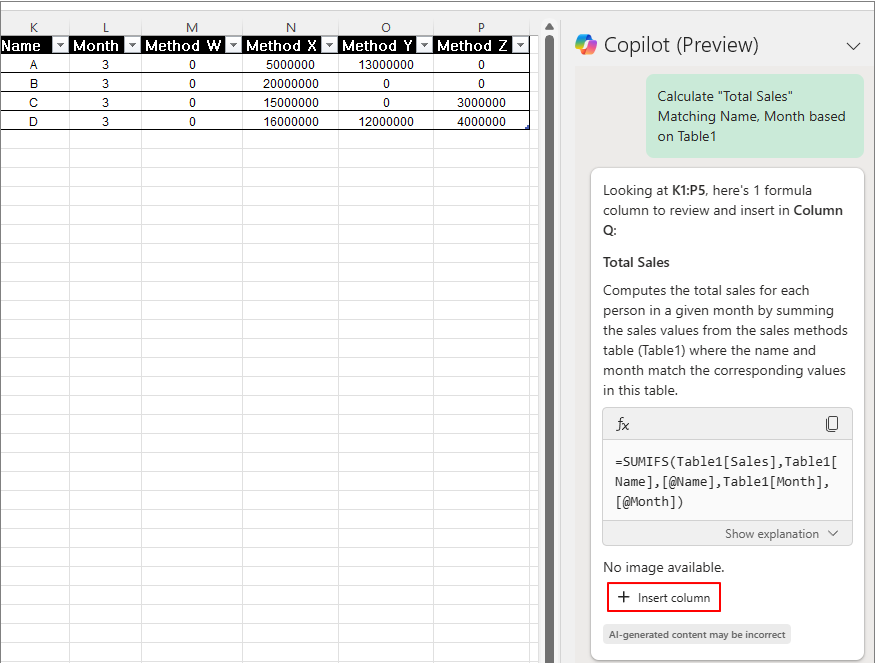
Table1의 정보를 기준으로 Month의 값을 참고하여 각각의 실적을 계산합니다.
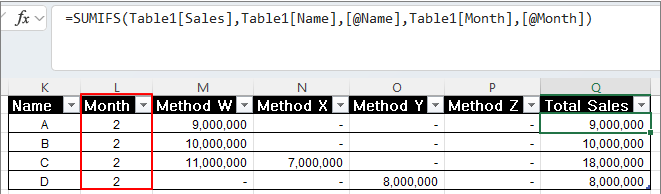
Based on the information in Table1, calculate the performance for each month by referencing the values in the Month column.
Calculate Method W, X, Y, Z. Matching Name, Quarter based on Table1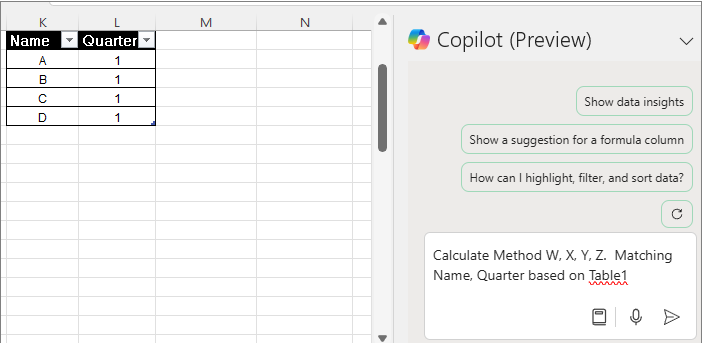
Insert column
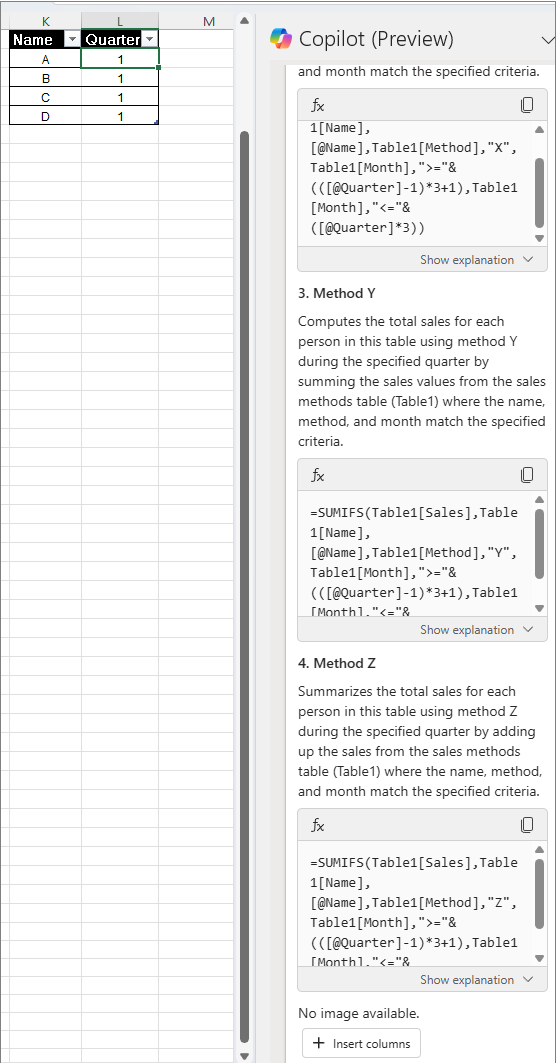
A complex formula is completed to calculate the quarter.
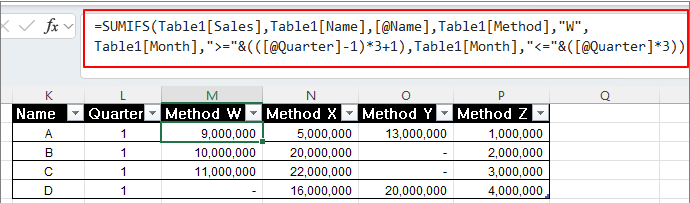
Using the same approach, let’s calculate the total sales by quarter.
Calculate "Quarter sales". Matching Name, Quarter based on Table1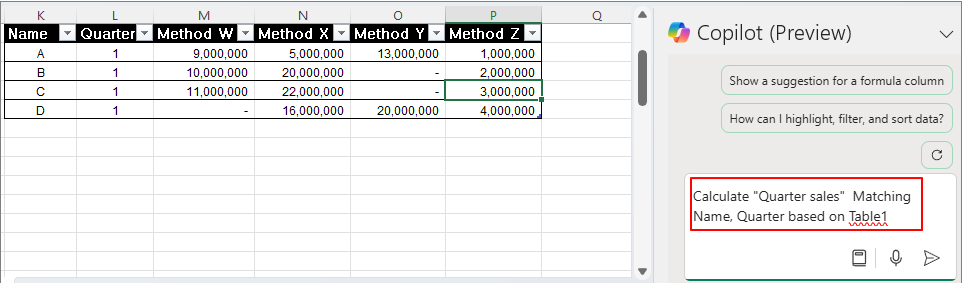
Insert column
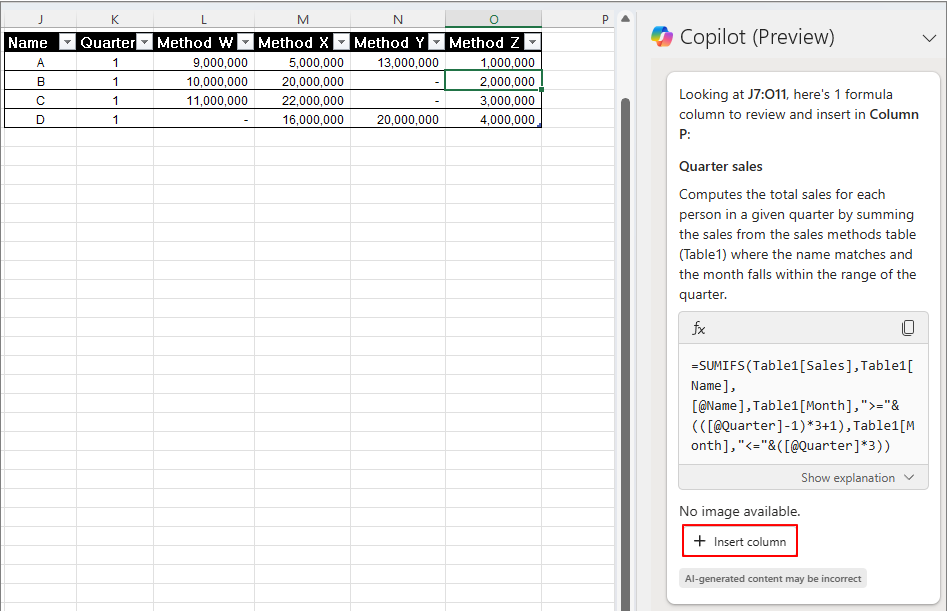
Confirm the result
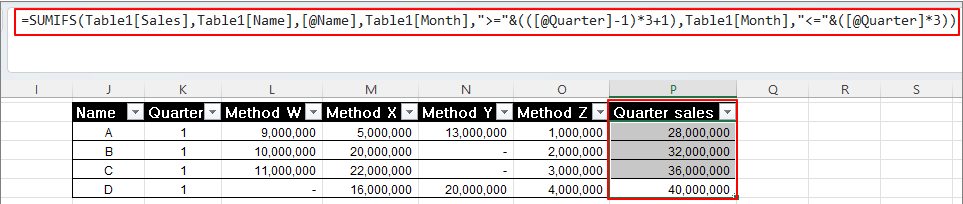
Using the same approach, let’s calculate the semi-annual performance.
Calculate Method W, X, Y, Z. Matching Name, Half year based on Table1
Insert column
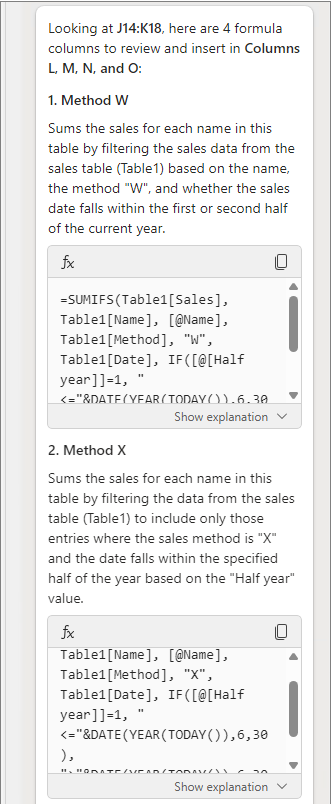

Confirm the result
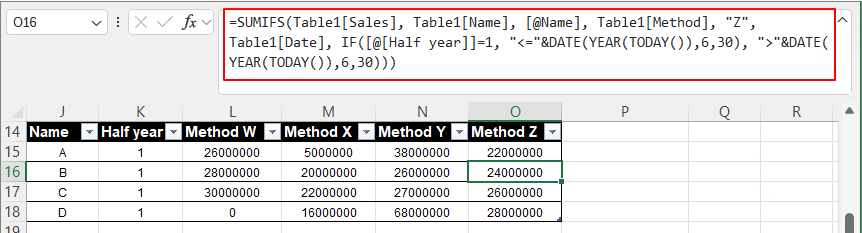
Calculate "Half year sales". Matching Name, Half year based on Table1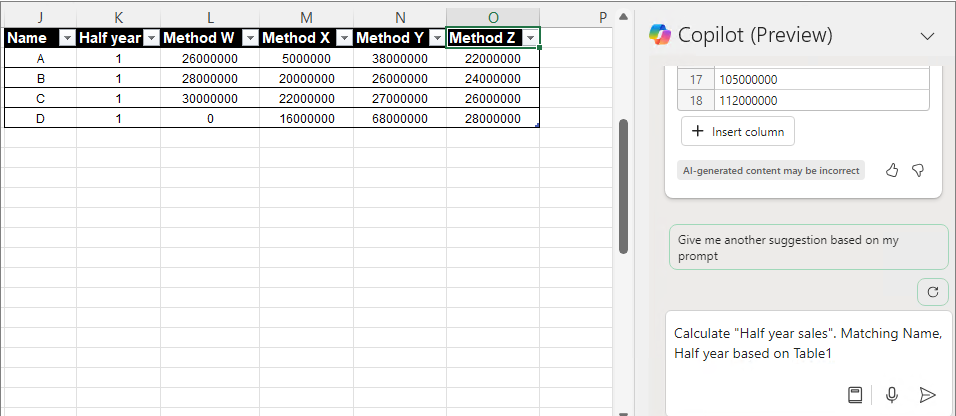
Insert column

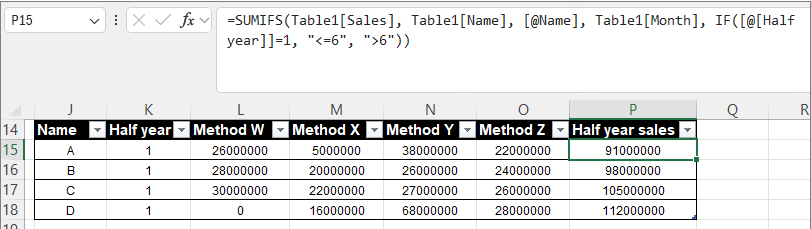
Calculate Method W, X, Y, Z. Matching Name, Full year based on Table1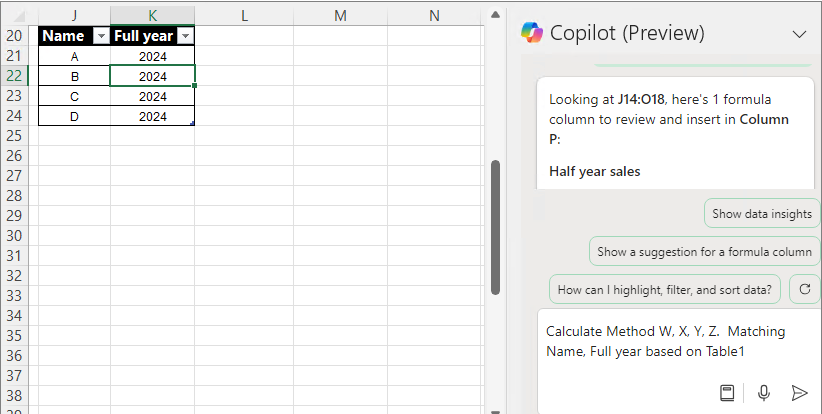
Insert column
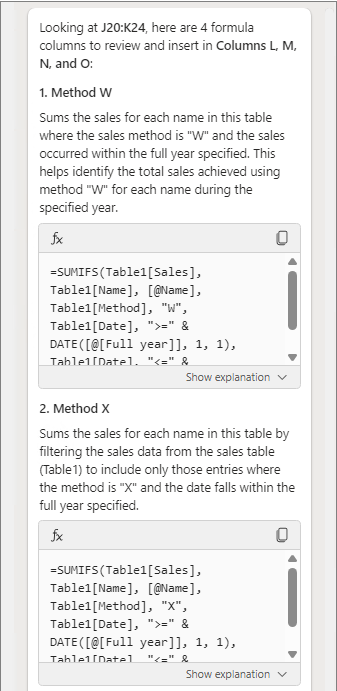
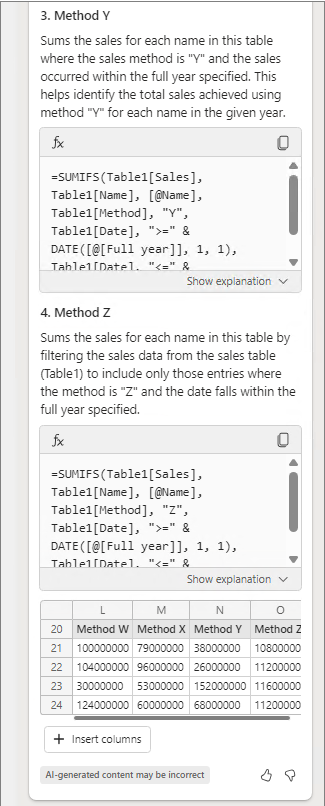
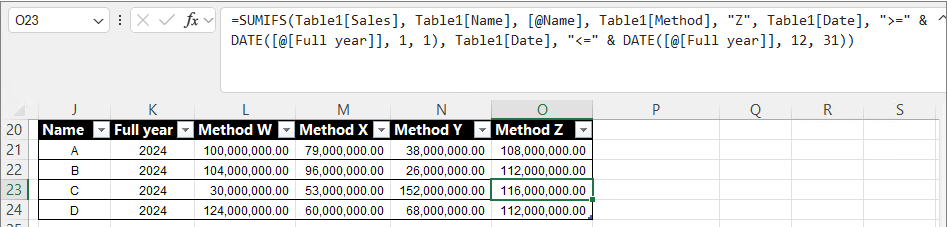
Calculate "Full year sales". Matching Name, Full year based on Table1.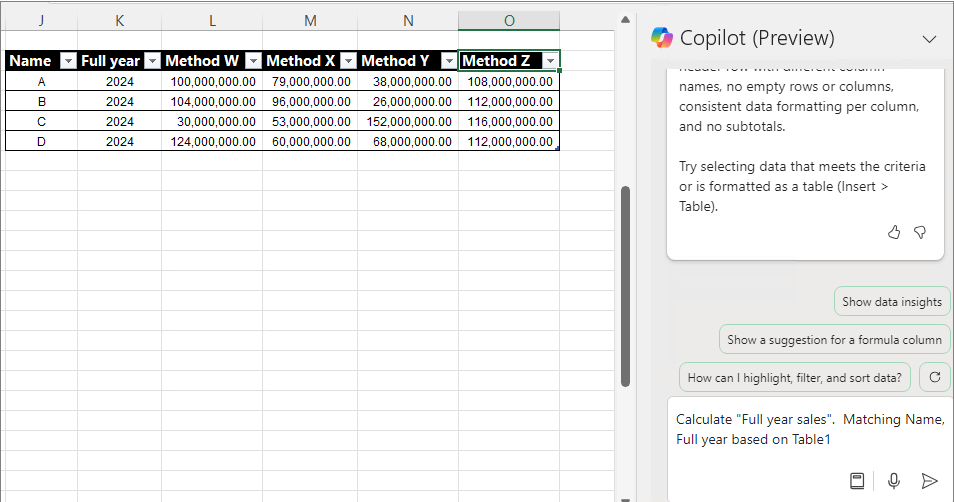
Insert column
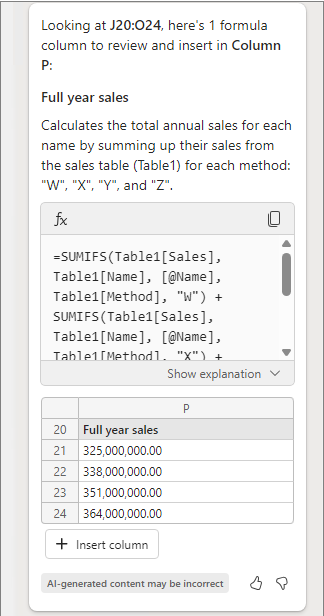
Confirm the result
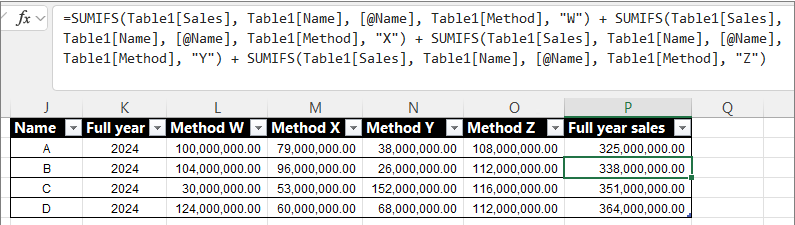
With a simple prompt, you can see that complex formulas are completed.
It seems that the barrier to using Excel functions has been lowered compared to before.
I will continue to post about effective ways to utilize these features in the future.