This time, let's create a flow where a specific message entered into the chatbot is sent as a Teams notification to the person in charge.
With some modifications, you can create automated flows from the chatbot, such as sending emails.
In the existing Copilot, you can see that topics have default settings to trigger actions based on specific conditions.
Here, we will create a flow that sends a Teams notification to the person in charge when Escalate is triggered.
First, click Settings.

Security -> Authentication

Ensure that the authentication settings are configured as shown on the screen.
(If they are not set up, refer to the SSO setup video and complete the configuration.)

Topics -> Escalate -> Add Node

Call an action -> Create a flow

Add an action

Runtime -> Standard -> Microsoft Teams

Post message in a chat or channel

Select and enter the information as shown on the screen.

Change the flow name

Save draft

Test

Manually -> Publish & Test

Receive messages from Workflows.

Return to the Copilot Studio page -> Click Done.

Add Node -> Call an action -> Escalation Case

Publish

Enter Escalate to run the test.

The permission configuration process is required. -> Connect
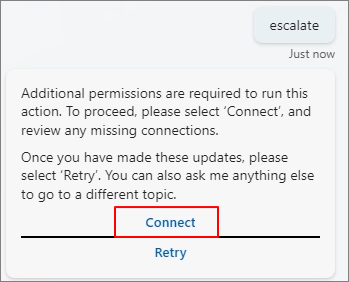
Connect

Submit
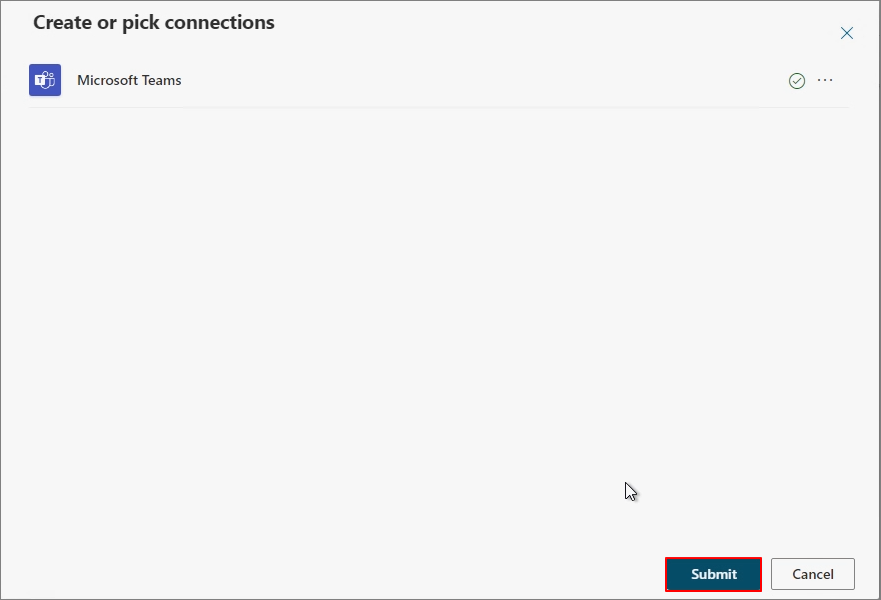
Confirm the status

Retry

The configured message is delivered, and

You can confirm that it has been delivered to Teams.

With this pattern, you can create various connection flows between M365 and other services using Power Automate.